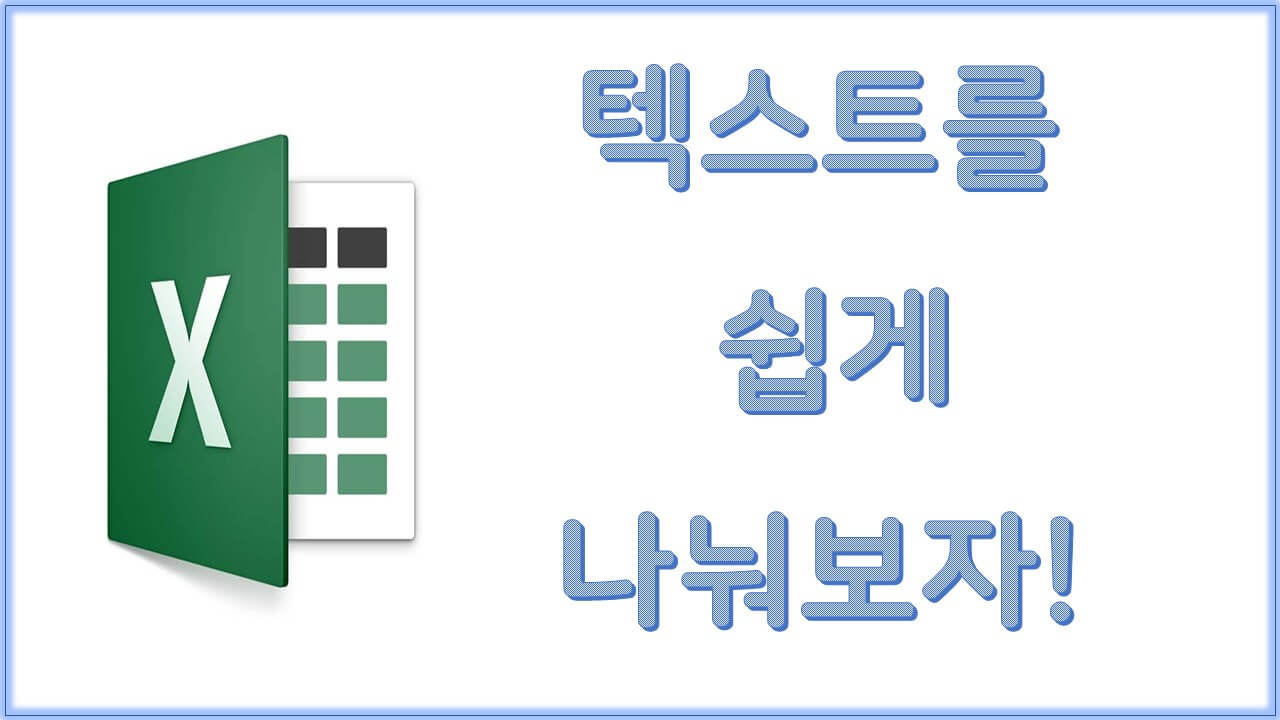
생각보다 쉬운 텍스트 나누기
업무를 하다 보면 일부 데이터만 필요한 경우가 많습니다. 아니면 한 데이터를 행이나 열에 나눠서 사용해야 할 경우 오늘 이 방법을 쓴다면 쉽게 할 수 있습니다.
텍스트 합치기는 아래 포스팅을 참고해주세요.
↓↓↓↓↓
단축키를 이용한 셀 병합(셀 합치기) - 엑셀 무료 강의[엑셀 기초]
엑셀 행 텍스트 나누기 : 숫자 및 기호로 나누기

만약 텍스트에 기호로 구분이 되어 있다면 아주 쉽게 나눌 수 있습니다. 기호는 어떤 기호가 포함되어 있어도 괜찮습니다.
① : 가장 자주 사용되는 전화번호에 포함된 하이픈'-'
② : 쉼표','가 포함된 텍스트
③ : 두 개의 독립적인 절을 연결하는 세미콜론(;)

① : 텍스트는 나눌 셀을 선택.
② : [데어터]에서 텍스트 나누기 선택.
검정색 엑셀을 사용하고 싶다면 아래 포스팅을 참고하세요:)
↓↓↓↓↓
다크모드 설정하기 - 엑셀 무료 강의[엑셀 기초 설정]

① : '구분 기호로 분리됨'을 선택 후 다음 단계로 넘어갑니다.

① : 세미콜론(;)과 쉼표(,)를 클릭해줍니다.
② : 전화번호를 구분하는 하이픈(-)과 같은 기타 기호는 '기타'란에 직접 입력해줍니다.
③ : 데이터 미리 보기에서 미리 확인하시면 더 편합니다. 그리고 다음 단계로 넘어갑니다.

① : 여기서 '일반'을 선택하지 않고 '텍스트'를 선택합니다.
→ 숫자의 경우 첫자리가 '0'으로 시작할 경우 자동으로 삭제되기 때문에 반드시 '텍스트'로 선택해줘야 합니다.
② : '텍스트'선택 시 첫 번째 열은 '텍스트'로 선택됨을 확인할 수 있습니다.

① : 다양한 기호가 포함되어 있던 텍스트를 여러 셀로 나눌 수 있습니다.
엑셀 행 텍스트 나누기 : 공백으로 나누기

① : 보기와 같이 공백이 나누어진 셀들이 있습니다. 이 셀들을 공백을 기준으로 나눠 보겠습니다.

① : 텍스트를 나눌 셀을 선택(J1:J3) 해주세요.
② : 텍스트 나누기를 선택해주세요.

① : 1 단계에서 '구분 기호로 분리됨'을 선택해 주세요.

① : 2단계에서 '공백'을 선택해 줍니다.
② : 데이터 미리 보기에서 각 열이 공백으로 나누어졌는지 확인해주세요.

① : 3단계에서 각열에 대해 '서식'을 선택해야 합니다. 보통은 일반을 선택해 주시고 숫자의 경우 텍스트를 선택해주면 좋습니다.
② : 각 열마다 서식을 선택해 주세요.

① : 보기와 같이 공백을 기준으로 데이터가 나눠지게 됩니다.
엑셀 행 텍스트 나누기 : 너비가 일정한 데이터 나누기

① : 너비가 일정한(패턴이 일정한) 텍스트를 선택해 줍니다. 이 데이터의 경우 서울시까지 너비가 일정하기 때문에 서울시를 기준으로 나눠보겠습니다.
② : 텍스트 나누기를 선택해줍니다.

① : 이번의 경우 '너비가 일정함(W)'을 선택해줍니다.

① : 미리보기에서 구분선을 넣을 수 있습니다. 한번 클릭하면 구분선이 들어가고 두 번 클릭 시 삭제됩니다.
② : 한번 클릭하여 구분선을 넣고, 마우스로 '서울시와 OO구 사이'에 구분선을 옮겨 줍니다.

① : 이전과 같이 열 데이터 서식을 선택해주세요.
② : 데이터 미리 보기와 같이 서울시와 개별 구를 구분한 것을 볼 수 있습니다.

① : 보기와 같이 시와 구로 구분됩니다.
엑셀 데이터는 '텍스트 나누기'를 이용하시면 다양한 형태의 텍스트를 쉽게 구분할 수 있습니다.
'엑셀을 지배하는 자 > 엑셀 속도를 100배 빠르게' 카테고리의 다른 글
| 셀 병합 후 데이터(내용) 유지 및 보존 하는 방법 - 엑셀무료 강의[엑셀기초] (0) | 2022.07.14 |
|---|---|
| 단축키를 이용한 셀 병합(셀 합치기) - 엑셀 무료 강의[엑셀 기초] (0) | 2022.07.13 |
| 엑셀 단축키 모음 및 정리표 - 엑셀 기초 설정[엑셀 무료 강의] (0) | 2022.07.03 |
| 당신의 엑셀 속도를 100배 빠르게! 빠른 실행 도구 모음 설정 - 엑셀 기초 설정[엑셀 무료 강의] (0) | 2022.07.03 |
| 다크모드 설정하기 - 엑셀 무료 강의[엑셀 기초 설정] (0) | 2022.07.02 |