
빠른 실행 도구 설정으로 효율을 올려보자
엑셀 업무 속도의 핵심은 바로 단축키입니다. 그러면 단축키를 다 외울 수 있는가 라는 질문은 하면 저는 당연히 'NO'입니다. 사실 기초적인 단축키를 제외하고는 다 외우지 못하지요. 단축키를 외우기 힘들다면 빠른 실행 도구를 사용해 보는 건 어떨까요?
단축키 모음은 아래 포스팅을 참고하세요 :)
[엑셀 무료 강의] 엑셀 기초 설정 : 엑셀 단축키 모음 및 정리표
[엑셀 무료 강의] 엑셀 기초 설정 : 엑셀 단축키 모음 및 정리표
엑셀 단축키 모음 및 정리표 엑셀 고수는 마우스를 잘 쓰지 않습니다. 이 말은 단축키로 마우스가 할 일을 대신한다는 거죠. 단축키를 사용하면 아무래도 시간 절약이 가장 크고 복잡한 업무를
hoochi04.tistory.com

자주 사용하는 기능은 빠른 실행 도구 모음으로
위 사진처럼 자주 사용하는 기능은 빠른 실행 도구 모음에 추가를 할 수 있습니다. 제가 자주 사용하는 '저장', '실행 취소', 및 ' 인쇄 미리 보기 및 인쇄'와 같은 기능을 추가해서 쉽게 사용하고 있습니다. 물론, 모든 단축키를 외우신다면 최선이지만 그렇지 않다면 빠른 실행 도구 사용을 추천합니다.

우선 빠른 실행 도구 끝에 있는 아이콘을 클릭하면 현재 사용하고 있는 명령을 볼 수 있고 추가할 수도 있습니다. 여기에 없는 명령을 추가하기 위해서는 [기타 명령]을 클릭합니다.
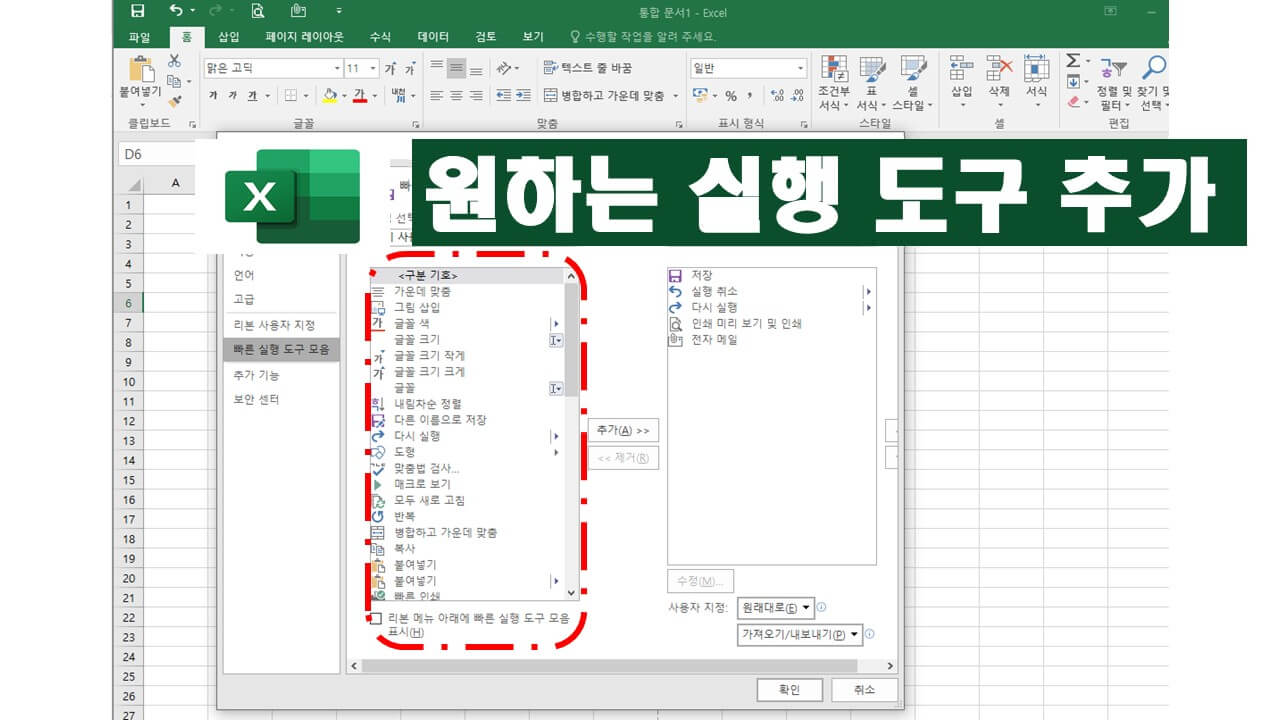
[기타 명령]을 클릭하게 되면 사진과 같은 전체 명령을 볼 수 있습니다. 원하는 기능을 [추가]하게 되면 자신만의 빠른 실행 도구 모음을 만들 수 있습니다.
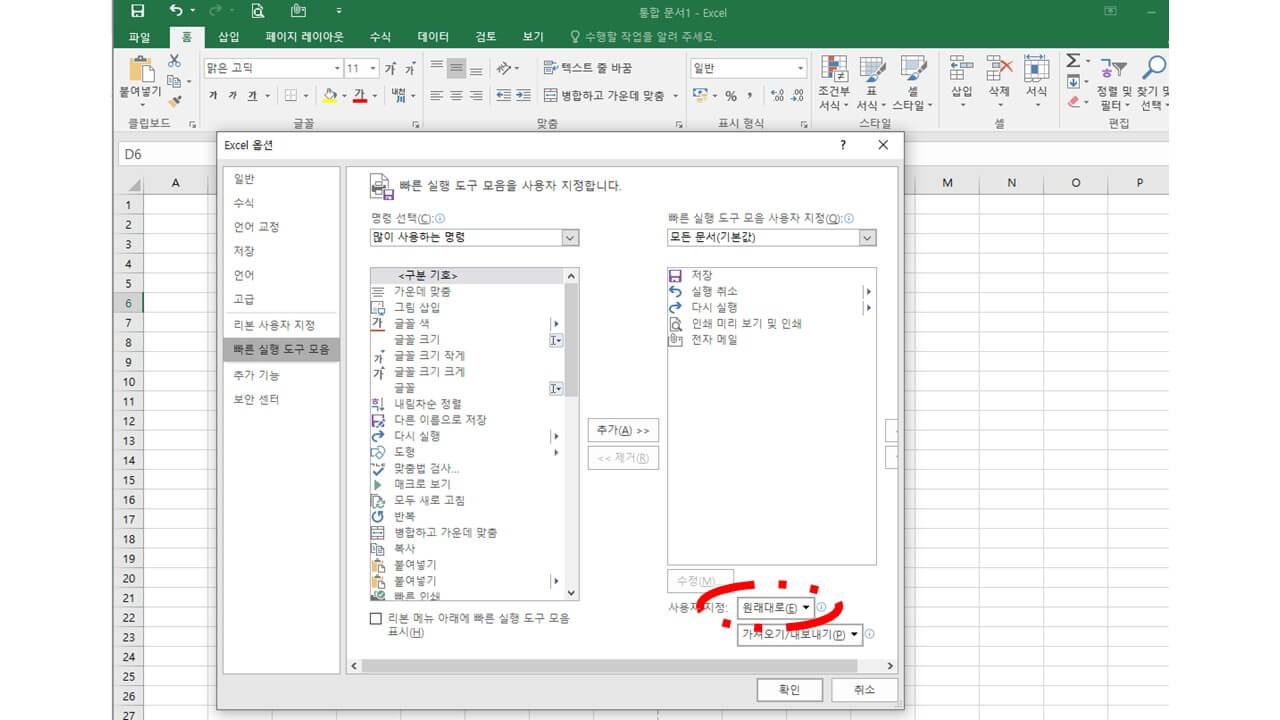
만약 처음으로 돌아가고 싶다면 [원래대로]를 실행하면 됩니다.
처음 엑셀을 사용하신다면 빠른 실행 도구를 자신에게 맞게 세팅을 하시면 더 쉽게 엑셀을 사용할 수 있습니다.
'엑셀을 지배하는 자 > 엑셀 속도를 100배 빠르게' 카테고리의 다른 글
| 엑셀 텍스트 쉽게 나누기 - 엑셀 무료 강의[엑셀 기초] (0) | 2022.07.18 |
|---|---|
| 셀 병합 후 데이터(내용) 유지 및 보존 하는 방법 - 엑셀무료 강의[엑셀기초] (0) | 2022.07.14 |
| 단축키를 이용한 셀 병합(셀 합치기) - 엑셀 무료 강의[엑셀 기초] (0) | 2022.07.13 |
| 엑셀 단축키 모음 및 정리표 - 엑셀 기초 설정[엑셀 무료 강의] (0) | 2022.07.03 |
| 다크모드 설정하기 - 엑셀 무료 강의[엑셀 기초 설정] (0) | 2022.07.02 |